Back Track 3 Final
2 مشترك
صفحة 1 من اصل 1
 Back Track 3 Final
Back Track 3 Final
BackTrack est une distribution GNU/Linux basée sur la distribution Slackware, elle est née de la fusion de Whax et Auditor. Son objectif est de fournir une distribution regroupant l'ensemble des outils nécessaires aux tests de sécurité d'un réseau.



Download :
http://www.remote-exploit.org/backtrack_download.html
Installation et configuration du backtrack :

Etape1:
Partionner avec cfdisk
Une fois le liveCD lancé, un prompt vous demande un login et un mot de passe. Comme indiqué sur la notice de démarrage, le login est “root” et le mot de passe est son inverse “toor“. Entrons maintenant dans l’étape importante de cette installation, le partionnement du disque dur. Sur mon laptop le disque dur (un IDE) est monté sur “/dev/hda”, pour vous cela peut varier. Pour le connaître tapez :
root ~ # fdisk -l
Vous devriez alors voir s’afficher les disques durs, un disque dur peut être composé de plusieurs partionnements, sous linux par exemple le disque dur hda peut contenir plusieurs partionnements numérotés de 1 à x (où x est un nombre positif), de telle façon que hda1 et hdax sont respectivement les partitions 1 et x de hda.
Revenons donc à nos moutons. Nous allons utiliser l’utilitaire cfdisk pour le partionnement, il est plus convivial que son grand-père (fdisk). Tapez :
root ~ # cfdisk /dev/votre_disque_dur
Pour moi c’était donc :
root ~ # cfdisk /dev/hda
Il s’affiche alors une sorte de tableau, la première colonne correspondant à la partition, la seconde au type de partition, et la troisième à sa taille.

Nous allons créer 2 partitions pour installer Back|Track; C’est parti :
(0) SI vous aviez déjà un OS d'installer, il faut commencer par supprimer [delete] toutes les partitions
01) Normalement on pointe maintenant sur l’espace libre “Freespace”. (cf image ci-dessus)
02) Ensuite à l’aide des touches directionnelles (droite et gauche), pointez sur “NEW”, et appuyez sur ENTREE. On vous demande alors le type de partion, primaire ou logique, on choisi primaire.

03) On vous demande ensuite l’espace à consacrer, entrez 38000 (ce qui correspond à 38Gb).Ceci sera donc la partition principale de backtrack qui contiendra également le boot loader.
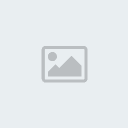
04) A l’aide des touches directionnelles (haut et bas), sélectionner la partition libre “Freespace” et créez en une nouvelle. Ce sera la partition swap qui sera primaire également, réservez cette fois-ci le double de votre RAM (Moi j’ai mis 2048, car j’ai 1024Mo de ram). Ceci est donc la partition swap.
05) Placez-vous sur la première partion et définissez la comme bootable à l'aide de l'option boot
Attribuer un système de fichier
Vous voilà donc avec 2 partitions, maintenant attribuons leur un système de fichier. Placez-vous sur la partition boot, utilisez ensuite l’option “TYPE” suivi de ENTREE.

On vous demandera alors d’entrer un nombre, entrez le nombre 83. Pour la partition swap, reproduisez les mêmes démarches, excepté le nombre qui sera cette fois-ci l’attribut 82 (linux swap).
Pour la dernière partition (celle qui recevra le système), attribuez lui le même type que la partition boot (c-à-d 83)
Si tout c'est bien passé vous devriez vous retrouver avec l'écran suivant.
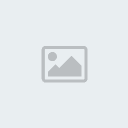
Sélectionner "WRITE" puis appuyer sur ENTREE.
Par prudence, et afin que le système prenne en compte les changements, redémarrez votre machine.
PS: Si vous vous êtes amusé avec fdisk, vous devriez vous retrouver avec ceci :

Formater ces systèmes de fichiers
Pour que ces systèmes soient lisibles, formatons-les :
Nous allons commencer par la partition principale, tapez :
bt ~ # mke2fs /dev/hda1
ce qui devrait vous donner ceci :
bt ~ # mke2fs /dev/hda1
mke2fs 1.38 (30-Jun-2005)
Filesystem label=
OS type: Linux
Block size=4096 (log=2)
Fragment size=4096 (log=2)
4636672 inodes, 9267496 blocks
463374 blocks (5.00%) reserved for the super user
First data block=0
283 block groups
32768 blocks per group, 32768 fragments per group
16384 inodes per group
Superblock backups stored on blocks:
32768, 98304, 163840, 229376, 294912, 819200, 884736, 1605632, 2654208,
4096000, 7962624
Writing inode tables: done
Writing superblocks and filesystem accounting information: done
This filesystem will be automatically checked every 32 mounts or
180 days, whichever comes first. Use tune2fs -c or -i to override.
Ensuite nous allons formater la partition swap, tapez :
bt ~ # mkswap /dev/hda2
ce qui devrait vous donner ceci :
Setting up swapspace version 1, size = 1998737 kB
no label, UUID=252a7b47-8c1a-41c9-897c-3998925f8c8c
Ensuite on active cette partition :
bt ~ # swapon /dev/hda2
On aurait aussi pu formater sa partition principale de cette façon :
bt ~ # mke2fs -j /dev/hda1
ou
root ~ # mkfs.ext3 votre_partition_linux
Après à vous de choisir le type de partition que vous voulez, ext2 ou ext3. La principale différence est la journalisation.
Voilà vous avez fini l’étape 1 qui était la plus longue! Il est préférable et même conseillé de redémarrer à ce stade de l’installation.
Etape 2 : Installation via "Back|Track Installer"
Une fois le système redémarré, revenez sur le prompt.
Prérequis
Tapez ces deux commandes pour créer le répertoire de l’installation :
bt ~ # mkdir /mnt/hda1
Nous allons monter la partition créée sur ce répertoire, pour ainsi écrire dessus.
bt ~ # mount /dev/hda1 /mnt/hda1
Lancement de l'installation
Lancer l’environnement graphique via le prompt : startx
Allez dans Système > Back|Track Installer
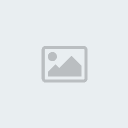
La fenêtre d’installation s’ouvre à vous
Dans l’entrée Source, laissez vide
Dans l’entrée Path to install, entrez : /mnt/hda1
Dans la troisième entrée, laissez par défaut.
Voilà reste à cliquer sur Install, et l’installation commence...

Elle devrait mettre surtout du temps à un certain niveau, c’est normal.

Redémarrez encore une fois sans le cd, et là, backtrack devrait se lancer par défaut.



Download :
http://www.remote-exploit.org/backtrack_download.html
Installation et configuration du backtrack :

Etape1:
Partionner avec cfdisk
Une fois le liveCD lancé, un prompt vous demande un login et un mot de passe. Comme indiqué sur la notice de démarrage, le login est “root” et le mot de passe est son inverse “toor“. Entrons maintenant dans l’étape importante de cette installation, le partionnement du disque dur. Sur mon laptop le disque dur (un IDE) est monté sur “/dev/hda”, pour vous cela peut varier. Pour le connaître tapez :
root ~ # fdisk -l
Vous devriez alors voir s’afficher les disques durs, un disque dur peut être composé de plusieurs partionnements, sous linux par exemple le disque dur hda peut contenir plusieurs partionnements numérotés de 1 à x (où x est un nombre positif), de telle façon que hda1 et hdax sont respectivement les partitions 1 et x de hda.
Revenons donc à nos moutons. Nous allons utiliser l’utilitaire cfdisk pour le partionnement, il est plus convivial que son grand-père (fdisk). Tapez :
root ~ # cfdisk /dev/votre_disque_dur
Pour moi c’était donc :
root ~ # cfdisk /dev/hda
Il s’affiche alors une sorte de tableau, la première colonne correspondant à la partition, la seconde au type de partition, et la troisième à sa taille.

Nous allons créer 2 partitions pour installer Back|Track; C’est parti :
(0) SI vous aviez déjà un OS d'installer, il faut commencer par supprimer [delete] toutes les partitions
01) Normalement on pointe maintenant sur l’espace libre “Freespace”. (cf image ci-dessus)
02) Ensuite à l’aide des touches directionnelles (droite et gauche), pointez sur “NEW”, et appuyez sur ENTREE. On vous demande alors le type de partion, primaire ou logique, on choisi primaire.

03) On vous demande ensuite l’espace à consacrer, entrez 38000 (ce qui correspond à 38Gb).Ceci sera donc la partition principale de backtrack qui contiendra également le boot loader.
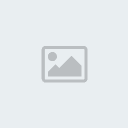
04) A l’aide des touches directionnelles (haut et bas), sélectionner la partition libre “Freespace” et créez en une nouvelle. Ce sera la partition swap qui sera primaire également, réservez cette fois-ci le double de votre RAM (Moi j’ai mis 2048, car j’ai 1024Mo de ram). Ceci est donc la partition swap.
05) Placez-vous sur la première partion et définissez la comme bootable à l'aide de l'option boot
Attribuer un système de fichier
Vous voilà donc avec 2 partitions, maintenant attribuons leur un système de fichier. Placez-vous sur la partition boot, utilisez ensuite l’option “TYPE” suivi de ENTREE.

On vous demandera alors d’entrer un nombre, entrez le nombre 83. Pour la partition swap, reproduisez les mêmes démarches, excepté le nombre qui sera cette fois-ci l’attribut 82 (linux swap).
Pour la dernière partition (celle qui recevra le système), attribuez lui le même type que la partition boot (c-à-d 83)
Si tout c'est bien passé vous devriez vous retrouver avec l'écran suivant.
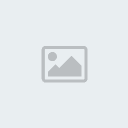
Sélectionner "WRITE" puis appuyer sur ENTREE.
Par prudence, et afin que le système prenne en compte les changements, redémarrez votre machine.
PS: Si vous vous êtes amusé avec fdisk, vous devriez vous retrouver avec ceci :

Formater ces systèmes de fichiers
Pour que ces systèmes soient lisibles, formatons-les :
Nous allons commencer par la partition principale, tapez :
bt ~ # mke2fs /dev/hda1
ce qui devrait vous donner ceci :
bt ~ # mke2fs /dev/hda1
mke2fs 1.38 (30-Jun-2005)
Filesystem label=
OS type: Linux
Block size=4096 (log=2)
Fragment size=4096 (log=2)
4636672 inodes, 9267496 blocks
463374 blocks (5.00%) reserved for the super user
First data block=0
283 block groups
32768 blocks per group, 32768 fragments per group
16384 inodes per group
Superblock backups stored on blocks:
32768, 98304, 163840, 229376, 294912, 819200, 884736, 1605632, 2654208,
4096000, 7962624
Writing inode tables: done
Writing superblocks and filesystem accounting information: done
This filesystem will be automatically checked every 32 mounts or
180 days, whichever comes first. Use tune2fs -c or -i to override.
Ensuite nous allons formater la partition swap, tapez :
bt ~ # mkswap /dev/hda2
ce qui devrait vous donner ceci :
Setting up swapspace version 1, size = 1998737 kB
no label, UUID=252a7b47-8c1a-41c9-897c-3998925f8c8c
Ensuite on active cette partition :
bt ~ # swapon /dev/hda2
On aurait aussi pu formater sa partition principale de cette façon :
bt ~ # mke2fs -j /dev/hda1
ou
root ~ # mkfs.ext3 votre_partition_linux
Après à vous de choisir le type de partition que vous voulez, ext2 ou ext3. La principale différence est la journalisation.
Voilà vous avez fini l’étape 1 qui était la plus longue! Il est préférable et même conseillé de redémarrer à ce stade de l’installation.
Etape 2 : Installation via "Back|Track Installer"
Une fois le système redémarré, revenez sur le prompt.
Prérequis
Tapez ces deux commandes pour créer le répertoire de l’installation :
bt ~ # mkdir /mnt/hda1
Nous allons monter la partition créée sur ce répertoire, pour ainsi écrire dessus.
bt ~ # mount /dev/hda1 /mnt/hda1
Lancement de l'installation
Lancer l’environnement graphique via le prompt : startx
Allez dans Système > Back|Track Installer
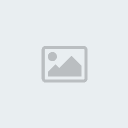
La fenêtre d’installation s’ouvre à vous
Dans l’entrée Source, laissez vide
Dans l’entrée Path to install, entrez : /mnt/hda1
Dans la troisième entrée, laissez par défaut.
Voilà reste à cliquer sur Install, et l’installation commence...

Elle devrait mettre surtout du temps à un certain niveau, c’est normal.

Redémarrez encore une fois sans le cd, et là, backtrack devrait se lancer par défaut.
 رد: Back Track 3 Final
رد: Back Track 3 Final
Backtrack en français
J'ai trouvé une traducation pour le menu de Backtrack 3 BETA et j'ai trouvé le script d'installation.
Vous pouvez le téléchargé par ici :
http://www.backtrack-fr.net/Downloads/Menu/menubt3fr.tar.gz
Installation
1) Ouvrez un terminal
2) Décompressez l'archive
bt ~ # tar -vxf menubt3fr.tar.gz
3) Placez-vous dans le répertoire créé
bt ~ # cd bt3menufr
4) lancez le script d'installation (une sauvegarde du menu anglais sera alors crée)
bt ~ # ./install.sh
Screenshot

J'ai trouvé une traducation pour le menu de Backtrack 3 BETA et j'ai trouvé le script d'installation.
Vous pouvez le téléchargé par ici :
http://www.backtrack-fr.net/Downloads/Menu/menubt3fr.tar.gz
Installation
1) Ouvrez un terminal
2) Décompressez l'archive
bt ~ # tar -vxf menubt3fr.tar.gz
3) Placez-vous dans le répertoire créé
bt ~ # cd bt3menufr
4) lancez le script d'installation (une sauvegarde du menu anglais sera alors crée)
bt ~ # ./install.sh
Screenshot

 رد: Back Track 3 Final
رد: Back Track 3 Final
Déployer les sources du Kernel
Pour compiler les drivers, vous devez disposer des sources du kernel. Celles-ci sont présentes par defaut sur BT3 (BT3 beta 2007) dans sa version USB uniquement, et requiert un déploiement manuel pour les autres versions. Pour installer les sources du kernel, procédez comme suit :
Telechargez le kernel sur http://www.offensive-security.com/modules/kernel.lzm (62Mo)
et placez le dans /usr/bin
Ouvrez une console et tapez
bt ~ # cd /usr/bin
bt bin # lzm2dir kernel.lzm /
Pour compiler les drivers, vous devez disposer des sources du kernel. Celles-ci sont présentes par defaut sur BT3 (BT3 beta 2007) dans sa version USB uniquement, et requiert un déploiement manuel pour les autres versions. Pour installer les sources du kernel, procédez comme suit :
Telechargez le kernel sur http://www.offensive-security.com/modules/kernel.lzm (62Mo)
et placez le dans /usr/bin
Ouvrez une console et tapez
bt ~ # cd /usr/bin
bt bin # lzm2dir kernel.lzm /
 رد: Back Track 3 Final
رد: Back Track 3 Final
Installation et configuration du carte graphique NVIDIA
Comment profiter pleinement des capacités de sa carte graphique NVIDIA (ex: FX3500, GeForce 8600M GT, ...) et avoir une résolution correcte (ex: 1920*1600 au lieu de 1024x768).
Téléchargement du driver
Commencer par vous rendre sur le site http://www.nvidia.com pour choisir les drivers de votre carte.
Linux Display Driver - x86 : http://www.nvidia.com/object/linux_display_ia32_100.14.11.html
Installation
Executez la commande suivante :
bt Desktop # sh NVIDIA-Linux-x86-100.14.11-pkg1.run
Celà lancera le script d'installation. L’installeur vous proposera une configuration xorg.conf automatique, acceptez la. Attention il vous faudra une connexion internet pour que le script puisse récupérer les modules précompilés pour le kernel.
Configuration
Rendez-vous dans le menu :
System / Nvidia X Server Settings

Pour sauvegarder les changements sous Kde, allez dans : Screen Resize / configure display
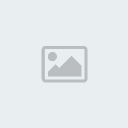
Comment profiter pleinement des capacités de sa carte graphique NVIDIA (ex: FX3500, GeForce 8600M GT, ...) et avoir une résolution correcte (ex: 1920*1600 au lieu de 1024x768).
Téléchargement du driver
Commencer par vous rendre sur le site http://www.nvidia.com pour choisir les drivers de votre carte.
Linux Display Driver - x86 : http://www.nvidia.com/object/linux_display_ia32_100.14.11.html
Installation
Executez la commande suivante :
bt Desktop # sh NVIDIA-Linux-x86-100.14.11-pkg1.run
Celà lancera le script d'installation. L’installeur vous proposera une configuration xorg.conf automatique, acceptez la. Attention il vous faudra une connexion internet pour que le script puisse récupérer les modules précompilés pour le kernel.
Configuration
Rendez-vous dans le menu :
System / Nvidia X Server Settings

Pour sauvegarder les changements sous Kde, allez dans : Screen Resize / configure display
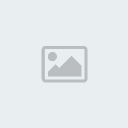
 مواضيع مماثلة
مواضيع مماثلة» LimeWire Pro 4.18.3 Final
» Awakening Moonfell Wood (PC/ENG/FINAL)
» AdaXP Black Edition SP3 Final
» NASA World Wind 1.4.0 Final
» حصريا عملاق الحماية avast! 5.1.861 Pre-Final
» Awakening Moonfell Wood (PC/ENG/FINAL)
» AdaXP Black Edition SP3 Final
» NASA World Wind 1.4.0 Final
» حصريا عملاق الحماية avast! 5.1.861 Pre-Final
صفحة 1 من اصل 1
صلاحيات هذا المنتدى:
لاتستطيع الرد على المواضيع في هذا المنتدى








